NordVPN mit dem Synology DS718+ NAS (Update: 15.02.2021)
Es gibt viele Gründe, weswegen in bestimmten Situationen eine VPN-Verbindung genutzt werden sollte.
Seinen eigenen Computer oder das Handy mit diesem zu verbinden ist mittlerweile, Dank Software und Apps, einfacher denn je.
Privat nutze ich NordVPN, ich bin mir jedoch auch im Klaren darüber, dass dies wie eine Religion gelebt werden kann. Letztlich muss jeder selbst wissen, bei wem er sich einkauft.
NordVPN selbst stellt OpenVPN-Dateien zur Verfügung, um auch Geräte kompatibel zu machen, die keine Software haben, sondern nur OpenVPN können. Die Synology NAS-Systeme zum Beispiel.
Natürlich gibt es auch andere VPN-Anbieter, die derartige Dateien zur Verfügung stellen und meine Anleitung lässt sich natürlich zum Großteil auch für diese anwenden. Auch ist meine Anleitung auf allen Synology NAS-Systemen anwendbar, sofern diese mindestens DSM 6.2 einsetzen. Mittlerweile ist bereits DMS 7 erschienen, weswegen neuere in jedem Fall kompatibel sind.
Natürlich vergessen wir bei all dem nicht den Aspekt, dass man nicht zwingend durch ein VPN sicher ist.
Dazu habe ich bereits einen Artikel verfasst: Anonym surfen und andere Lügen.
Viele Punkte davon greifen jedoch nicht, da wir nicht mit einem Browser im eigentlichen Sinne arbeiten.
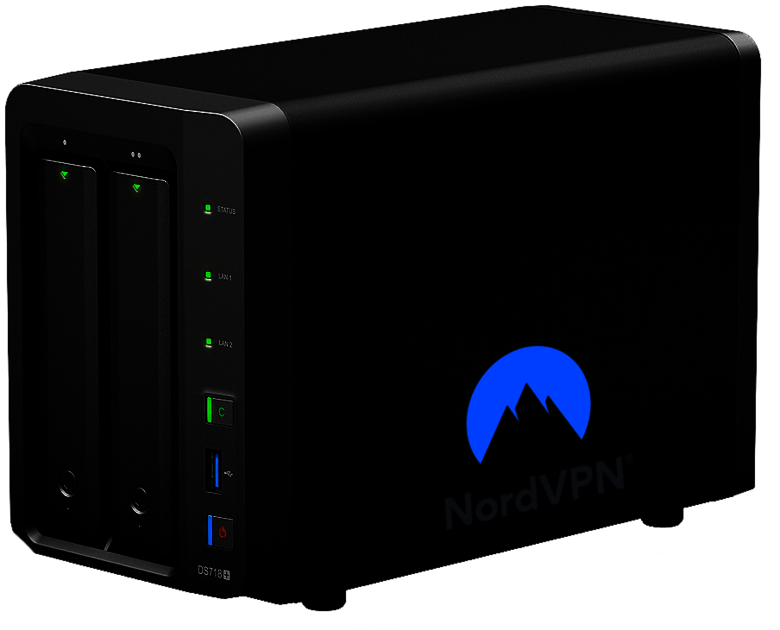
Das Synology NAS DS718+
Vor einiger Zeit habe ich mir das DS718+ (2x4 TB Festplatten) gekauft. Es hat sich mittlerweile optimal in meine heimische IT-Umgebung integriert und auch mein Pi-Hole Werbeblocker läuft darüber.
Die passende Anleitung kannst Du hier finden: Pi-Hole AdBlock via Docker auf dem NAS Synology DS718+. Natürlich geht damit noch mehr, wie ein Plex Mediencenter oder eine zentrale Stelle für Downloads mit dem jDownloader.
Aber heute geht es um NordVPN. 😉
Vorbereitungen: OVPN-Dateien Download & Sortieren
Notwendige Dateien herunterladen
- OVPN-Dateien herunterladen von NordVPN herunterladen
- NordVPN Serverzertifikate: von NordVPN herunterladen
- Optional: Root-Zertifikat für die OVPN-Dateien von NordVPN herunterladen
Optional: Dateien sortieren
Beide Archive sollten bereits vorsortiert werden, denn nur wenige Länder werden wirklich gebraucht. Aus diesem Grund die brauchbaren Dateien heraussuchen und separat abspeichern.
Wer von euch also vermehrt den Fokus auf deutsche Server legt, sucht diese einfach aus den Zertifikaten die .TLS- und .CRT-Dateien und aus den Server-Ordnern die TCP- und UDP-.OVPN-Dateien herausraus und verschiebt sie in einen gemeinsamen Ordner namens "DE".
Einen guten NordVPN-Server finden
Nicht jeder Server ist gleich. Auch haben wir vermutlich, je nach Situation und Aufenthaltsort, unterschiedliche Ansprüche an den Serverstandort. Oder wir möchten einfach nur das NAS, zumindest IP-technisch, in ein anderes Land setzen.
Dafür bietet NordVPN eine einfache Lösung: Server recommended by NordVPN
Dort bekommen wir direkt einen idealen Server genannt.
Wir merken uns nun die Kennung des Servers (auf dem Screenshot: de493) und machen weiter.
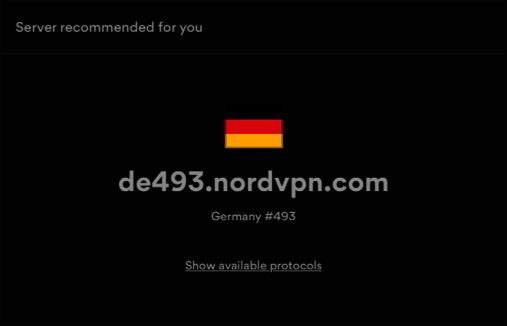
Natürlich können wir auch rechts einen Server gemäß zusätzlichen Anforderungen empfehlen lassen.
So können wir zum Beispiel auch einen Server auswählen, der eine Doppel-VPN-Verbindung bietet. Das bedeutet, dass eine VPN-Verbindung im Land der jeweiligen Auswahl endet, und dann nochmals in einen Tunnel geleitet wird. Anhand der Serverkennung erkennen wir auch, wo der Tunnel endet. In diesem Beispiel erst in den Niederlanden und final in UK.
Die passenden Serverdateien und Zertifikate finden wir im Ordner des jeweiligen "Erst-Lands" [hier: NL]. Eine doppelte VPN-Verbindung ist sicherlich ganz praktisch und hat garantiert seine Anwendung. Limitiert aber leider nochmals die Bandbreite. Deswegen ist es ein eher spezielles Szenario.
Wir beschränken uns deswegen vorerst auf eine einfache Verbindung, letztlich hat es für den weiteren Verlauf dieser Anleitung keinen Einfluss.
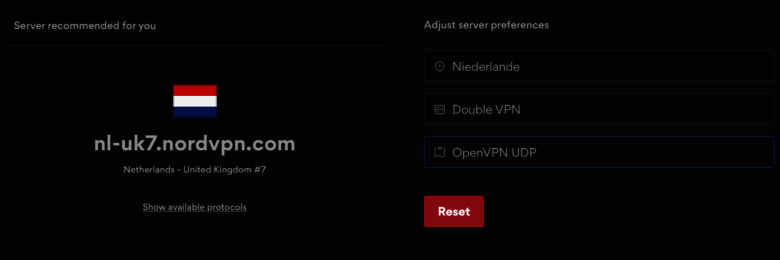
NordVPN auf dem Synology-NAS einrichten
Als Erstes müssen wir die Systemsteuerung des NAS öffnen. Ich habe dazu eine Verknüpfung auf dem Desktop des NAS’.
Wer diese Verknüpfung nicht hat, muss diese über das Hauptmenü links oben auswählen.
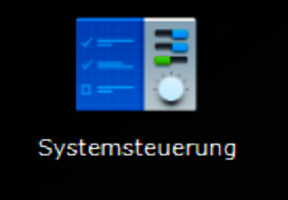
Anschließend öffnen wir in der Kategorie "Konnektivität" die Option "Netzwerk".
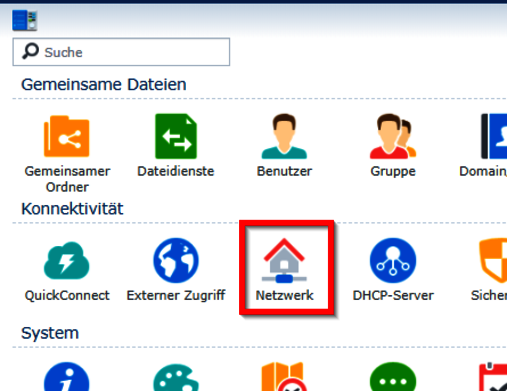
Nun auf den Reiter "Netzwerk-Schnittstelle". Dort bekommen wir alle Netzwerk-Verbindungen angezeigt, die uns das NAS bietet.
Wir richten jetzt die VPN-Verbindung ein, indem wir ein "VPN-Profil erstellen".
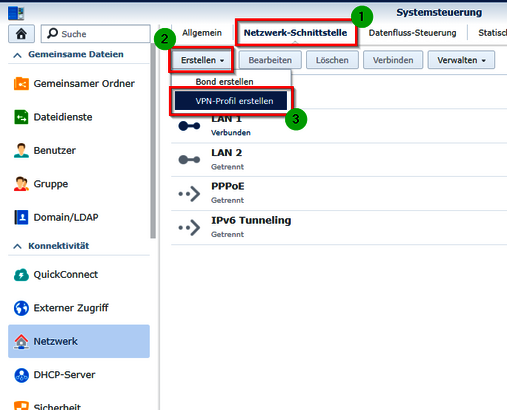
VPN-Profil erstellen
Verbindungsmethode
Als Verbindungsmethode wählen wir "OpenVPN (über den Import einer .ovpn-Datei)" aus.
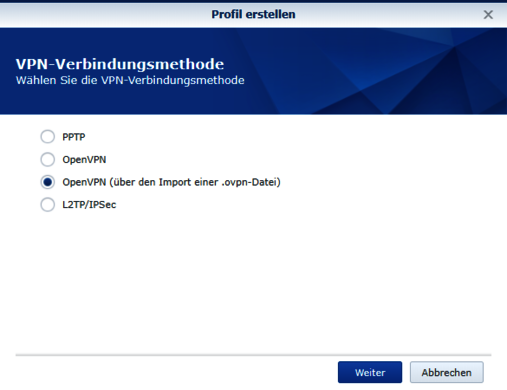
Allgemeine Einstellungen
In den allgemeinen Einstellungen des neuen VPN-Profils müssen wir nun grundlegende Einstellungen vornehmen:
- Profilname: Der Name des Profils. Ich selbst nutze einfach den NordVPN-Servernamen (wir werden ohnehin mehr als einen erstellen wollen, um auch mal wechseln zu können)
- Benutzername: Der NordVPN Benutzername
- Kennwort: Das NordVPN-Kennwort
- .ovpn-Datei: Per "Durchsuchen" wählen wir nun zum NordVPN-Server passende OVPN-Datei heraus (die Datei aus dem ZIP aus der Vorbereitung)
- CA-Zertifikat: Per "Durchsuchen" wählen wir das passende Zertifikat
- Zu ignorieren: Erweiterte Optionen. Hier brauchen wir nichts
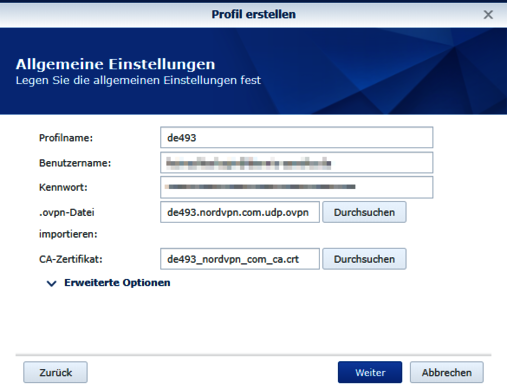
Erweiterte Einstellungen
Im nächsten Schritt wählen wir folgende Punkte aus:
- Standard-Gateway auf Remote-Netzwerk verwenden
Ansonsten müssen wir manche Verbindungsdaten wie DNS usw. selbst konfigurieren. Ein VPN-Dienstanbieter regelt dies meistens für uns - Wieder verbinden, wenn die VPN-Verbindung verloren wurde
Dadurch verbindet sich das NAS wieder, wenn die Verbindung mal abgebrochen sein sollte (nach einem Internetausfall z.B.)
Mit einem Klick auf "Übernehmen" sind wir auch schon fertig. 😄
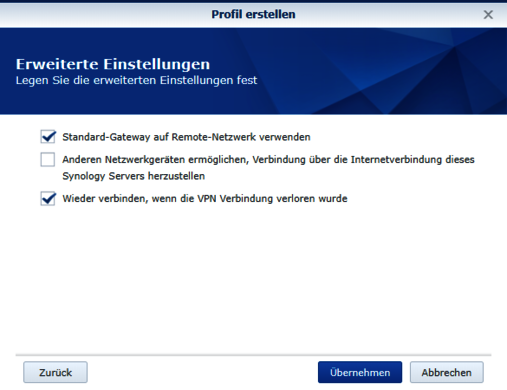
VPN-Verbindung erstmalig starten
Mit einem Rechtsklick auf die neu eingerichtete Verbindung können wir nun "Verbinden" auswählen. Die Verbindung wird sofort aufgebaut.
Sollte mal etwas nicht funktionieren: Sicher, dass Dein Benutzername und Passwort korrekt sind? 😋
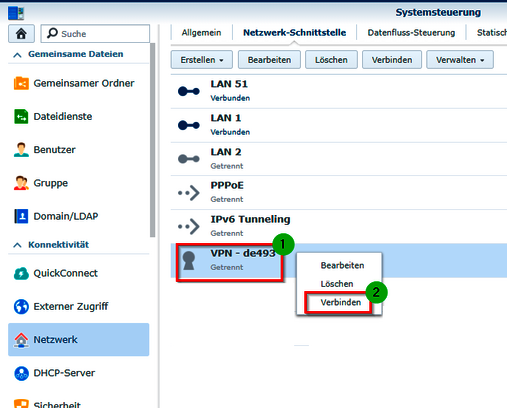
VPN-Verbindung testen
Natürlich sollten wir uns niemals blind auf etwas verlassen. Deswegen testen wir natürlich die Verbindung, bevor wir damit produktiv arbeiten. 😉
Den Test vorbereiten
Den folgenden Test können wir mit jedem Download-Tool machen, das auf dem NAS läuft. Egal ob Download Station oder jDownloader. Hauptsache der Download geht vom NAS aus.
Ich verwende hier Download Station.
Download Station installieren
Aus dem Synology Paket-Zentrum installieren wir Download Station.
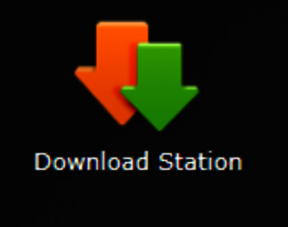
Test-Datei herunterladen
Die Webseite TorGuard bietet hierfür einen exzellenten Service!
Die Datei, die wir dort herunterladen, ist vollkommen individuell und wird bei jedem Webseitenbesuch neu generiert. Dadurch können wir prüfen, von welcher IP-Adresse aus auf diese Datei zugegriffen wird, ohne ein verfälschtes Ergebnis zu bekommen.
Als Erstes öffnen wir die TorGuard - Check my Torrent IP Webseite.
Dort finden wir eine riesige grüne "Download Now" Schaltfläche, die wir auf anderen Webseiten eigentlich nicht drücken. 🤣
Auf diesem Banner einen Rechtsklick, dann "Link-Adresse kopieren" (oder wie auch immer es in Deinem Browser heißt).
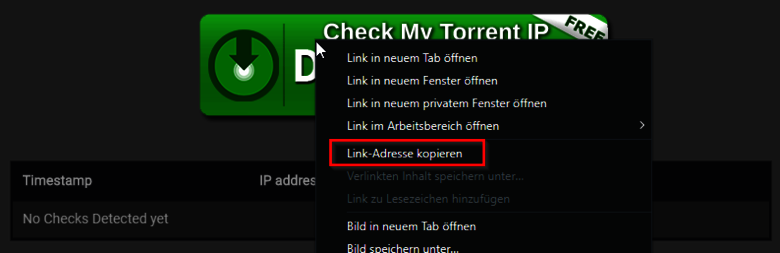
Diesen Link können wir nun in der Download-Station einfügen:
- Die Schaltfläche für "neue URL" klicken.
- Sofern es noch nicht standardmäßig konfiguriert ist, muss hier ein Speicherort ausgewählt werden
- In das "URL eingeben"-Feld den Link einfügen
- Mit "OK" bestätigen
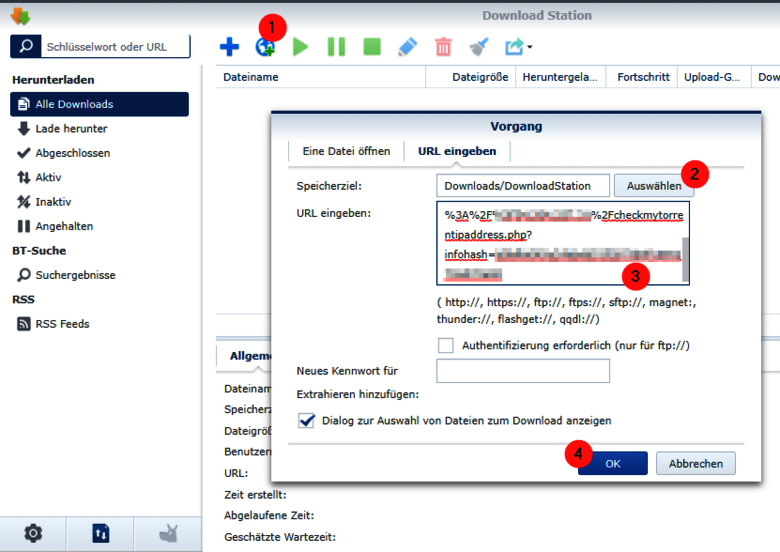
Nun wird der Download in der Download-Station wie folgt angezeigt.

Auf der TorGuard-Webseite erscheinen währenddessen die ersten Daten.
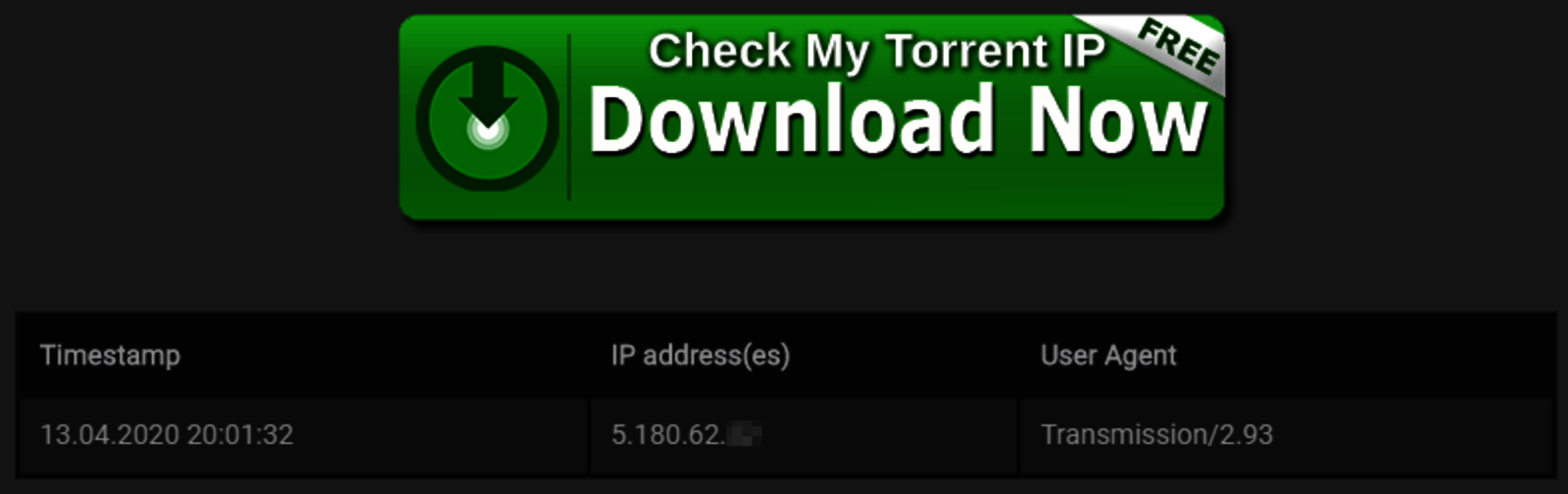
Über Anbieter wie www.wieistmeineip.de können wir nun gleichzeitig unsere echte IP-Adresse herausfinden, sofern nicht bekannt.

Fragen & Antworten
Stand 07.02.2021 (u. a. erweitert durch euch!)
Antwort: Ja, lokale Adressen sind ausgenommen.
Das sollte man auch im Hinterkopf behalten: Manchmal wird man auf die QuickConnect.to weitergeleitet und die wird erst nach ein paar Minuten wieder funktionieren (bis alle Verbindungen ausgehandelt sind).
Frage: Ich möchte mehr als einen Server hinzufügen. Was muss ich tun?
Antwort: Leider alle Installationsschritte pro Server durchführen. Jeder Server hat eigene OVPN-Datei und deswegen muss passend dazu immer eine neue Serververbindung eingerichtet werden. 😥
Frage: Bekommst Du Geld von NordVPN dafür?
Antwort: leider nein. Ich bin ein zu kleiner Fisch und habe keinen YouTube-Kanal, den Ihr mit Eurem Blut abonnieren könnt. Diese Anleitung findet übrigens Verwendung mit jedem VPN-Dienst, der OVPN-Dateien zur Verfügung stellt!
Frage: Ist das NAS nach wie vor von außen verfügbar?
Antwort: Ja, ist es. Zumindest über die Synology QuickConnect.to-Adresse. Das betrifft auch die DS-Apps.
Frage: Ich nutze das OpenVPN-Protokoll bereits, um mich via Quickconnect.to auf das NAS zu verbinden. Und nun?
Antwort: Leider muss man sich zu Beginn entscheiden, was man tun möchte. Eine zusätzliche VPN-Verbindung lässt sich bei aktivem VPN-Server jedoch erst gar nicht konfigurieren. Ich habe dies damit geregelt, dass ich mich nicht zum NAS, sondern zur Fritz!Box verbinde. Dann entfallen auch lästige Port-Freigaben.
Frage: Is your tutorial also available in English?
Answer: Yes, but not by me: NordVPN on Synology NAS
Frage: [O-Ton] "Aaaaaah"
Schreib mir einfach ;-)
Warum hast Du eine "LAN 51"-Verbindung?
Antwort: Ich arbeite im Dienste des US-amerikanischen Militärs und das ist meine direkte Verbindung auf das Rechenzentrum von Area 51.
Eigentlich ist es jedoch meine ZeroTier VPN-Verbindung, um bequem Dateien zwischen meinem Computer im Rechenzentrum und zu Hause austauschen zu können. Die LAN-ID wurde rein zufällig generiert und ich hatte darauf keinen Einfluss. 😉
Letzte Worte
Gerne freue ich mich auf eure Fragen und euer Feedback.
Meine bevorzugten Kontaktdaten findet ihr hier unten drunter, aber natürlich könnt ihr mir auch per E-Mail an mein Impressum schreiben.
Dir hat dieser Artikel gefallen?
Ich habe viel Zeit investiert, um diesen Artikel zu schreiben.
Auch halte ich meine Artikel stets aktuell, wenn ich mitbekomme, dass Informationen veraltet sind. Dies stellt für mich ein Hobby dar, dennoch freue ich mich selbstverständlich, wenn ich Dir im Speziellen weiterhelfen konnte.
Bitte denk einmal darüber nach, mir einen Kaffee auszugeben.
Vielen lieben Dank im Voraus! 😊
Schau mal hier für weitere Informationen: Kaffee-Spende
